Iseng - iseng nih bikin tutorial membuat foto asli menjadi kartun vector, software yang saya gunakan adalah Coreldraw X5, versi berapa pun tdk jadi masalah yang penting Coreldraw yah.
membuat lembar kerja terlebih dahulu pilih File => New ( Ctrl + N ) dan untuk memasukan gambar atau foto di coreldraw pilih File => Import ( Ctrl + i ). jangan lupa Lock Object yah caranya klik kanan pada object gambar atau foto pilih Lock Object supaya gambar atau foto tetap di tempat.
Oke pertama saya akan membuat bagian mata nya terlebih dahulu menggunakan bazier tool untuk menyeleksi garis - garis bagian mata, pokok nya untuk pertama kali membuat lengkungan garis selalu dengan bazier.
Buat lah garis dengan 5 titik membentuk segi 4 terlebih dahulu menggunakan Bazier, untuk membuat lengkungan garis mengikuti bagian mata pilih Shape tool klik kanan pada garis pilih To Curve dan drag, untuk merapihkan klik pada garis titik bagian mata klik kanan pilih Smooth
Selanjutnya membuat bola mata dengan Elipse Tool untuk membuat lingkaran bola mata tersebut, untuk memasukan object garis yang keluar seperti pada gambar ke dua di bawah ini adalah dengan Intersect, Arrange => Shapping => Intersect dan untuk memasukan bola mata ke dalam tekan shift terlebih dahulu klik object bola mata, karena di sini object bola mata nya ada 3 lingkaran klik ke tiga2 nya ( jangan lepaskan shift ) kemudian pilih Effects => Powerclip => Place Inside Container
langkah berikutnya membuat hidung,mulut,muka,rambut juga sama caranya seperti sebelum belumnya yaitu dengan menggunakan Bazier, Shape, untuk merapihkan garis gunakan Smooth dan untuk menghilangkan Outline atau garis luar caranya klik kanan pada tanda silang di pallet warna.
Langkah beriktunya adalah membuat pencahayaan dan pewarnaan, bagi pemula mungkin ini bagian tersulit
karena kalau pewarnaan nya kurang baik hasilnya gambar tersebut tidak bakal enak di lihat..hhe
untuk mempermudah dalam seleksi pencahayaan Posterize terlebih dahulu. Effects => Transfrom => Posterize gunakan level 7 maka akan tampak gambar nomer 1 di bawah ini. selanjutnya kita seleksi dengan bazier seperti gambar nomer 2 di bawah ini.
Langkah terakhir membuat pewarnaan, dibagian ini yang paling sering di gunakan adalah transparasi warna seperti gambar 1 dan 2 di bawah ini, klik Blend Tool => Transparacy kemudian tarik garis pada objek yang akan di transparasi warna nya. jangan lupa untuk memunculkan obyek yang tertutup obyek warna lain cara memunculkan nya dengan klik kanan objek => Order => In Front Of
Semoga bermanfaat, apabila ada yang ingin di pertanyaakan silahkan tinggalkan komentar.










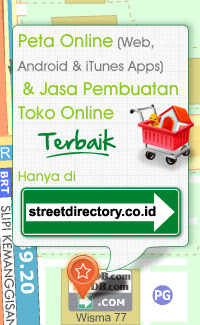
apa level posterizer harus 7 sob ?
BalasHapusthanks sob...
BalasHapusmakasih yaa
boz nanyk ne klo buat anime pke photo sendri dri Ps cs4 gmana yaaa
BalasHapusmhon pncrahan ny
=p~
BalasHapus:-s kok kg bisa kirim linknya ane mau DOWNLOAD
BalasHapusThanks broo..
BalasHapusCara nya sama dengan corel draw x4
BalasHapusMakasih Gan sangat membantu.. Kunbal: zlearn99.blogspot.co.id
BalasHapusItu berarti di gambar satusatu ya gan, mohon pencerahanya
BalasHapus